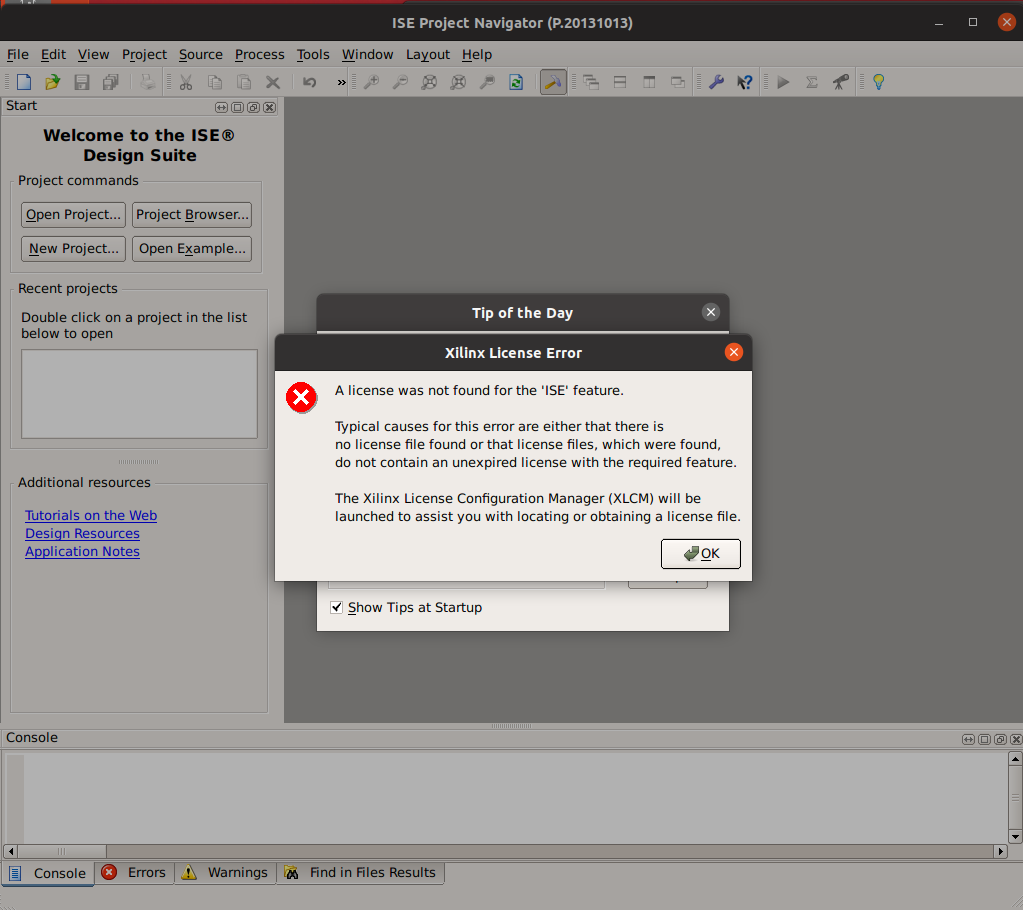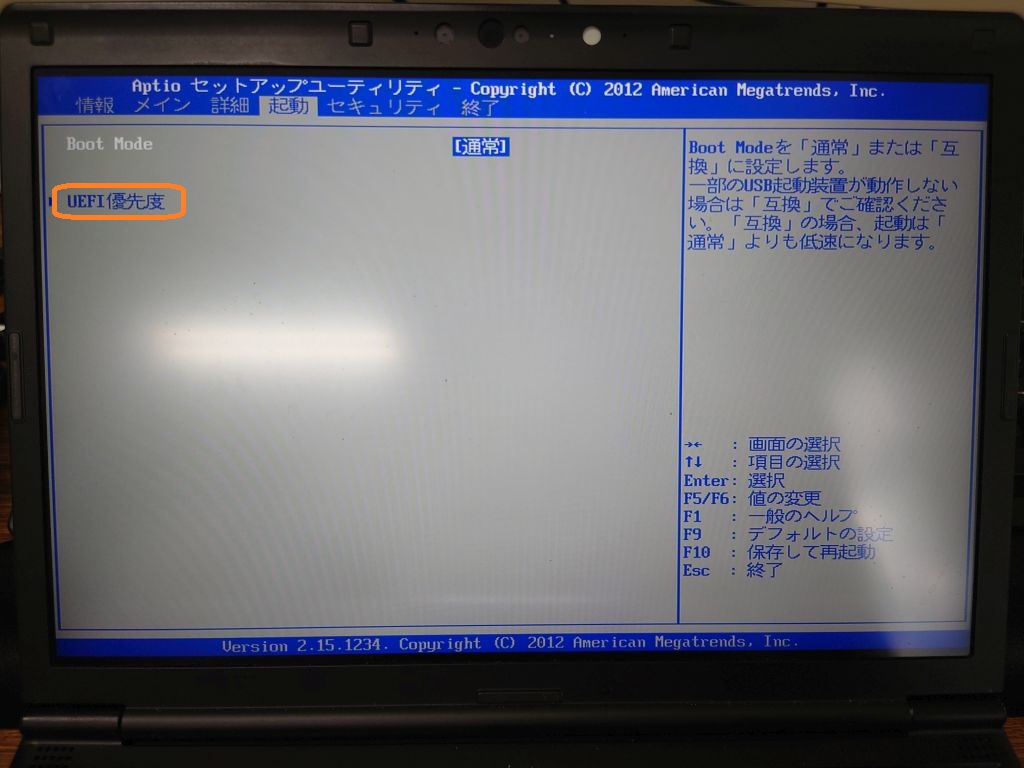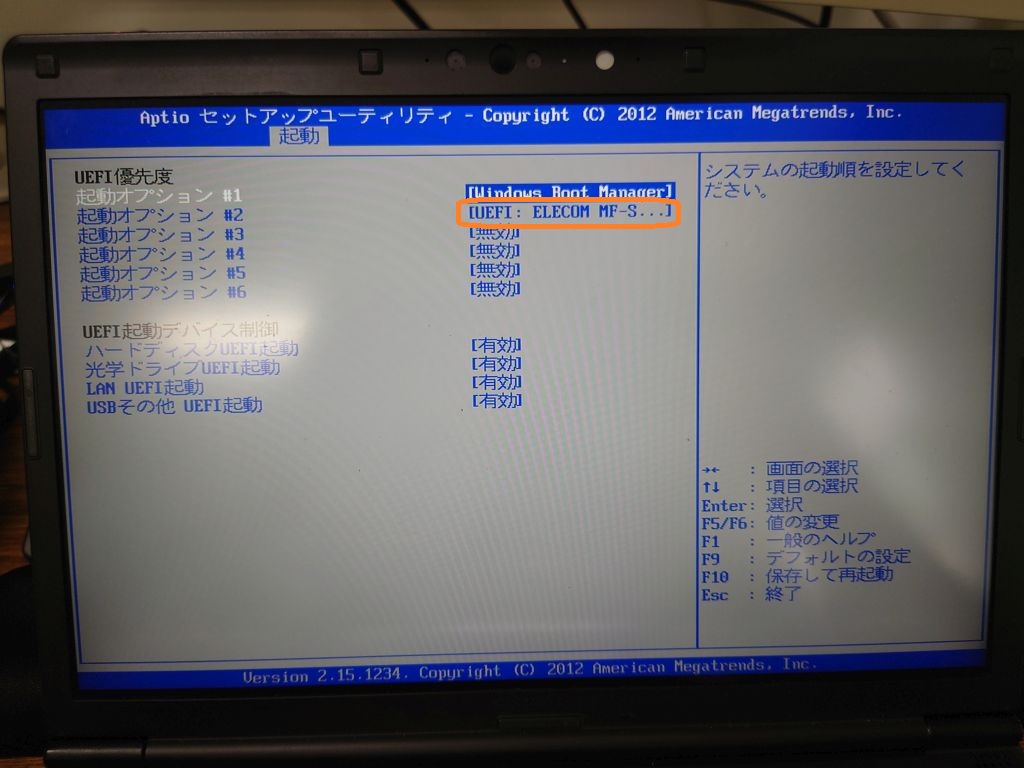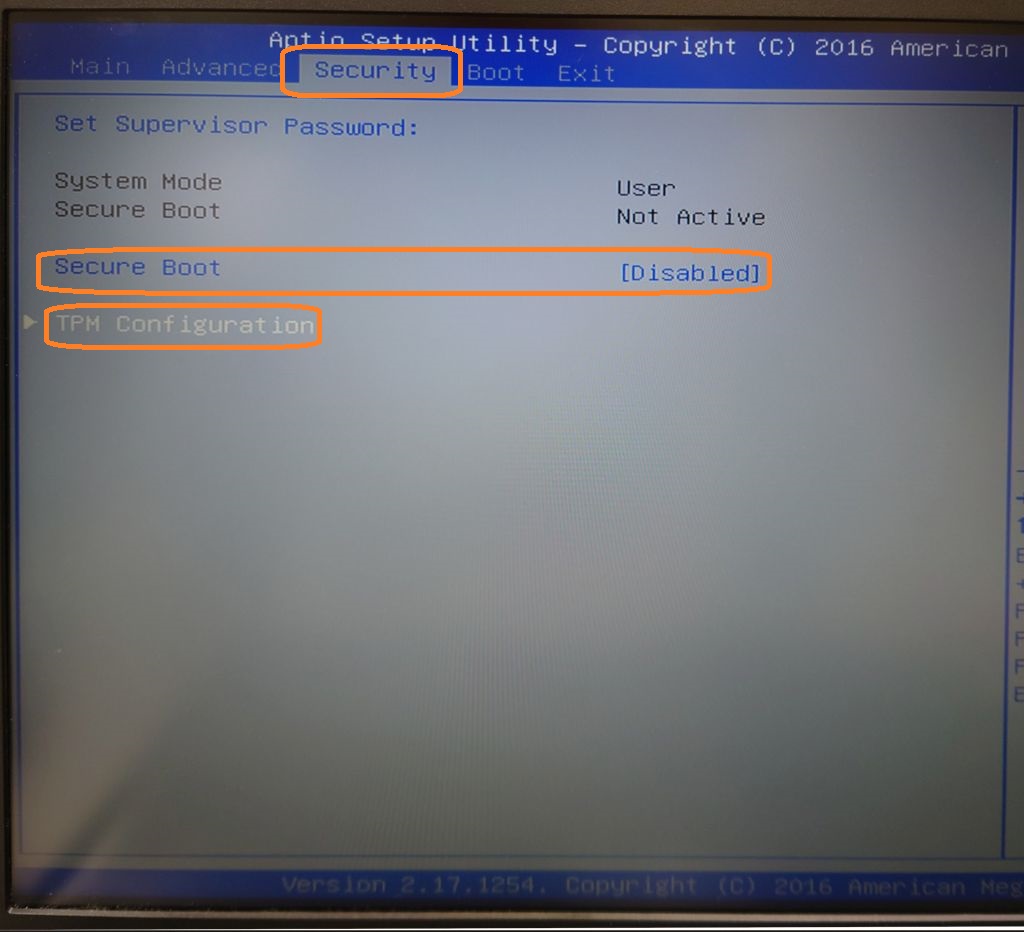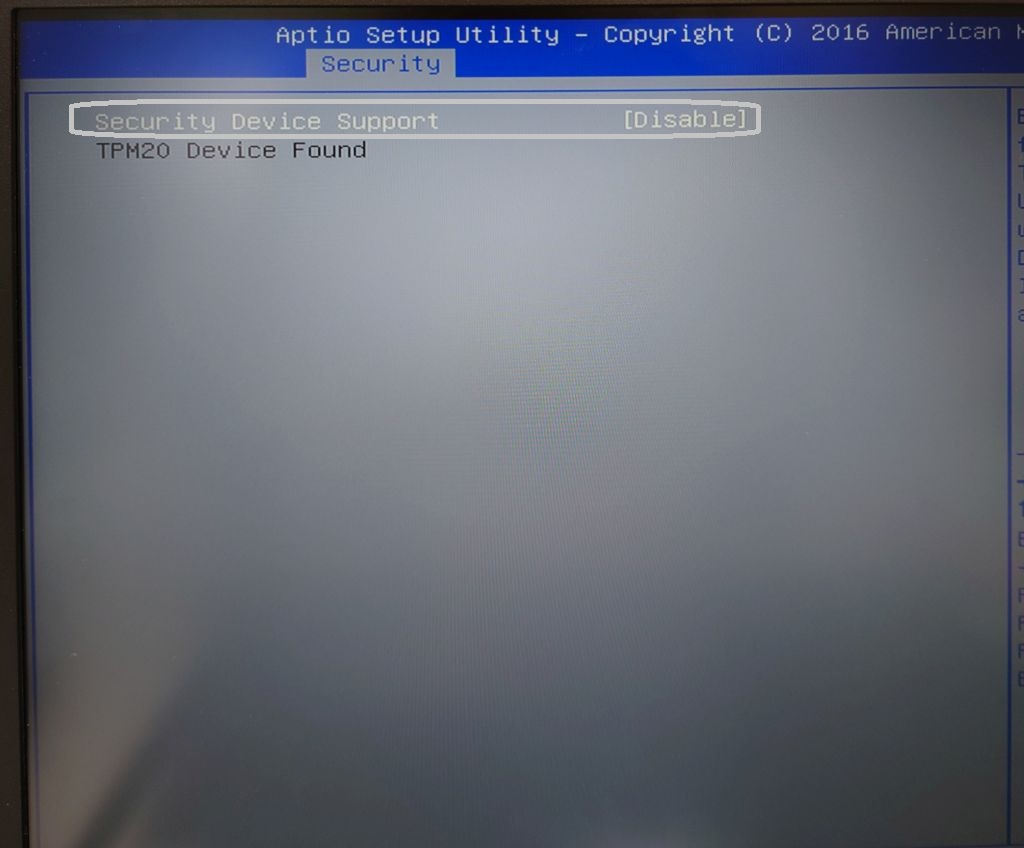はじめに
この文書では,ISE WebPACKがインストールされたイメージをSSDなどの外付けメディアに入れる方法について述べています.
環境
- 外付けメディア: SSD やHDD,32GB以上 (フラッシュメモリは避けておいたほうが無難)
- Windows 10
- Raspberry Pi Imager
設定方法
ここではイメージャのインストール,イメージファイルの入手,イメージの書き込み,外付けメディアを起動,Ubuntuのメディアサイズを最大にするという4つのことを行います.
イメージャのインストール
イメージファイルを入れるためにイメージャが必要です.ここではRaspberry Pi Imagerを使います.Raspberry Pi ImagerにはRaspberry Pi OS以外にもカスタムイメージをインストールできる機能を有します.この機能を使っていきます.そのためにはまずRaspberry Pi Imagerをインストールしましょう.
こちらにダウンロードできるサイトがあります.下の図のようにDownload for Windowsを選択してください.
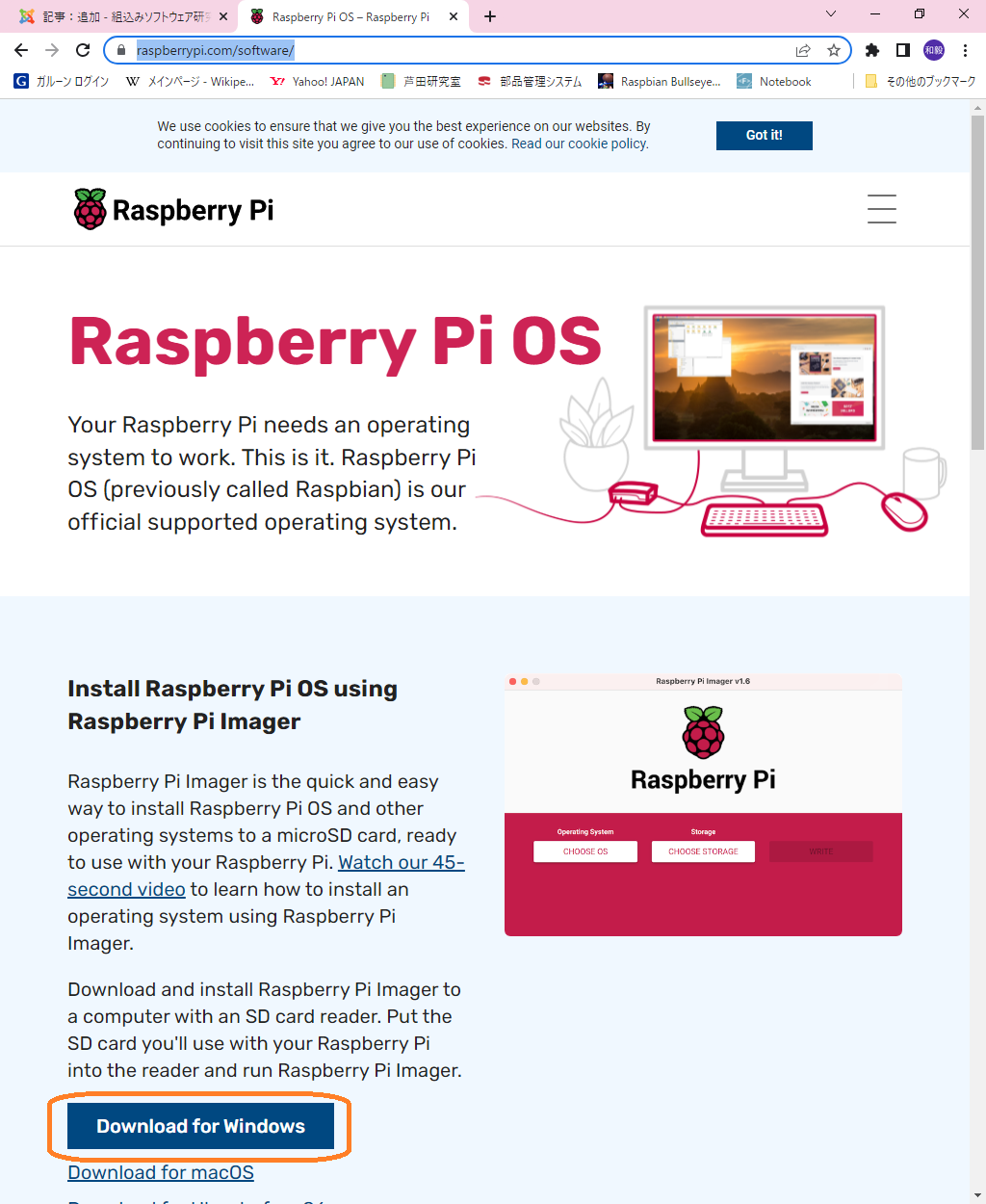
ダウンロードしましたファイルを実行してインストールしてください.ここではインストール方法については省略しますが,特に特別な設定はする必要ありません.
イメージファイルの入手
イメージファイルは集積回路設計を受講している皆さんにはTeamsにて提供してあります.そちらから入手してください.
イメージの書き込み
イメージを書き込むため,Raspberry Pi Imagerを立ち上げます.まずはイメージを指定します.下の図のようにまずは「OSを選ぶ」を選択します.
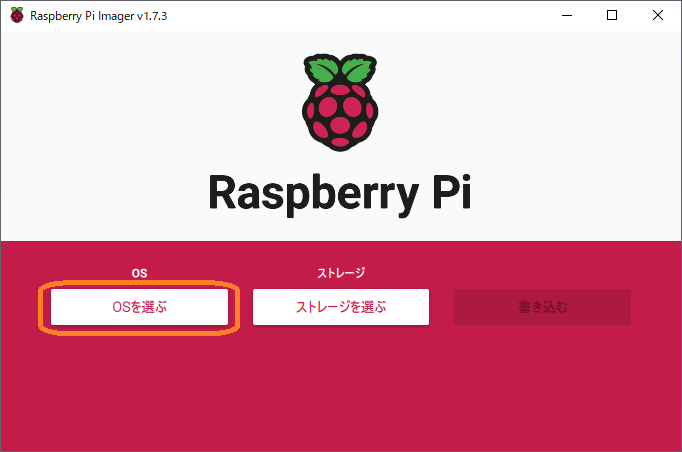
次に一番下にある「カスタムイメージを使う」を選択します.
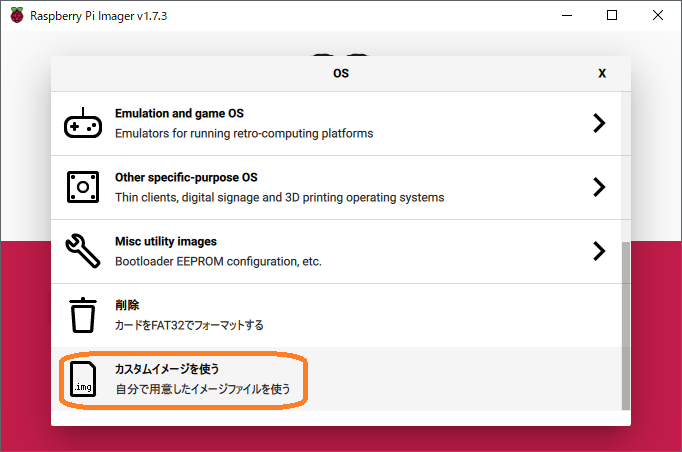
ファイルセレクタが現れますので,先ほどダウンロードしたイメージファイルを選択します.
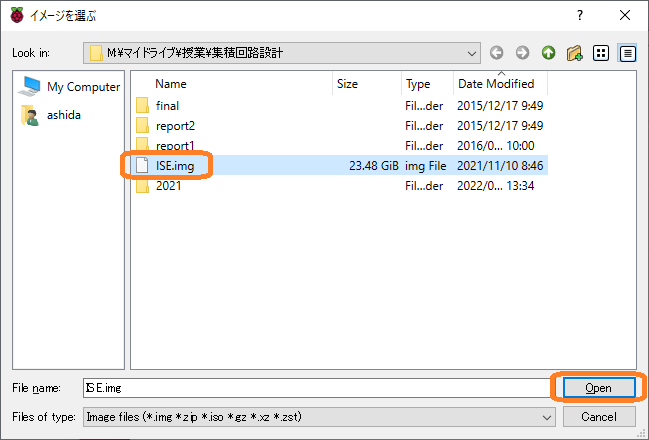
次に書き込むメディアを選択します.下の図のように選択します.
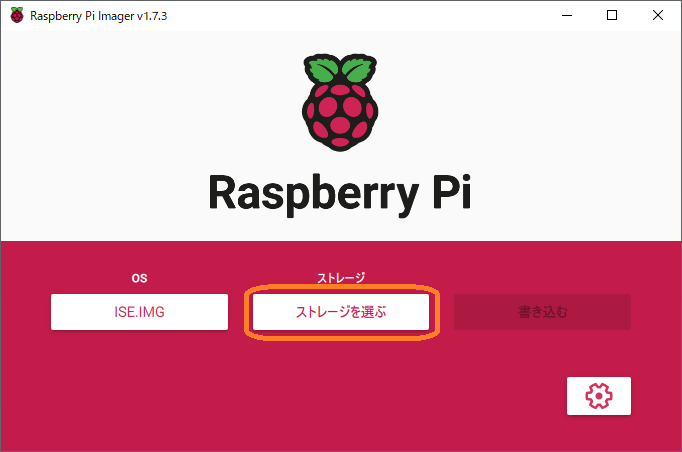
書き込みたいメディアを選択してください.ここで違うメディアを選択しないようにしてください.理想的には他のメディアをつながない状態が良いと思います.
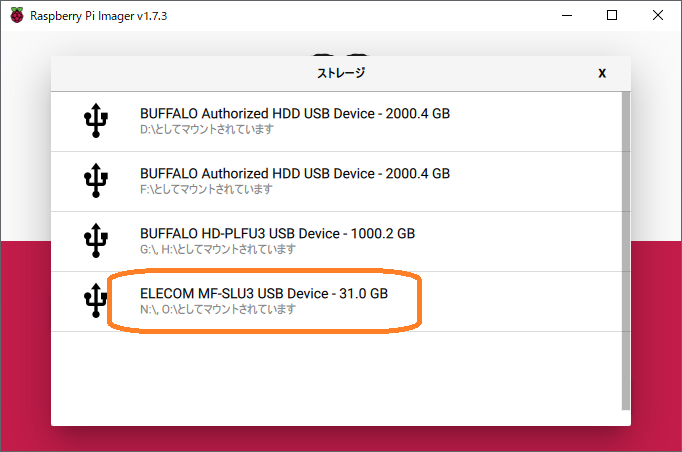
書き込みを開始します.下の図のように「書き込む」を選択してください.
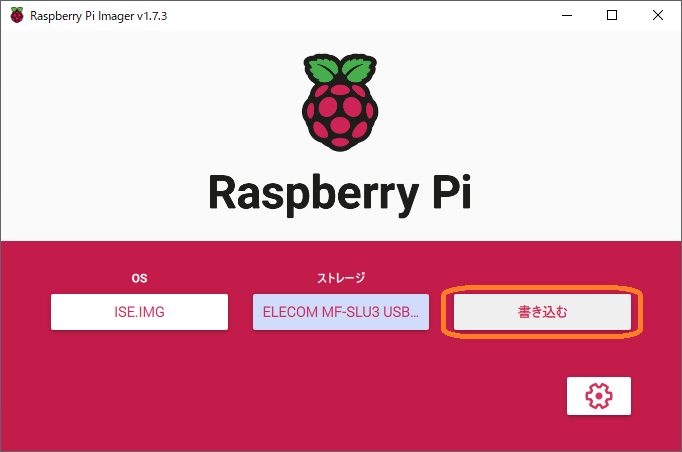
最終的な警告が現れます.「はい」を選択してください.
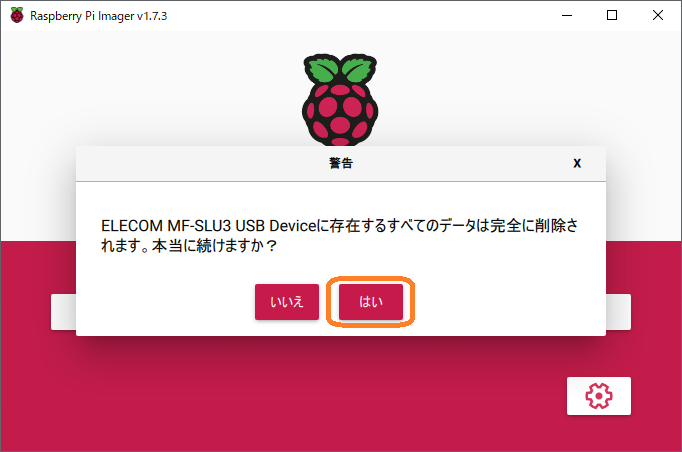
これで書き込みが開始されます.しばらくお待ちください.
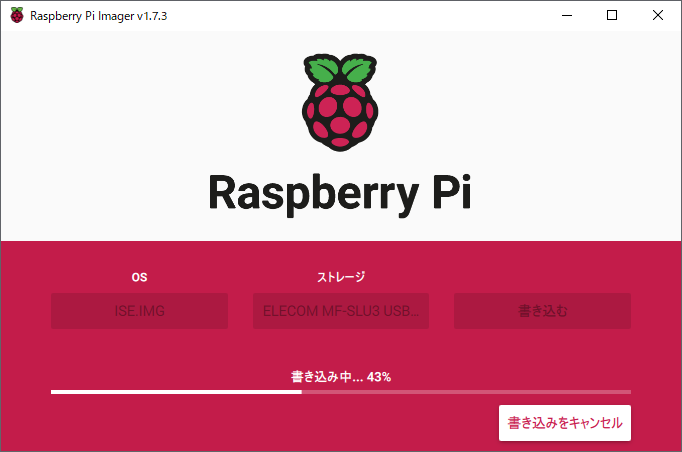
書き込みが正常に終わりましたらメディアを取り外しましょう.
外付けメディアを起動
作成したメディアを起動したいパソコンにつなげて起動します.このとき,通常で起動するパソコンの内蔵メディアではなく,外付けメディアのほうで起動する必要があります.これにはBIOSの設定が必要です.BIOSは各パソコンで異なるため一概には言えませんが,電源投入時にF1とかF2とかデリートキーとかこの辺のキーを押し続けるとBIOSの設定が行えます.下の例はわたくしの持っているノートパソコンのBIOSの設定画面です.BIOSは各パソコンで全く異なります.適宜読み替えてください.
BIOSで設定することは2つあります.一つは起動デバイスの設定,もう一つはセキュアブートを無効にすることです.まずは起動デバイスの設定をします.下の図のように,起動の中にあるUEFI優先度を選択します.
今回の外付けメディアはELECOM社製のものです.下の図では2番目になっているため,これを1番(#1)に変更します.
下の図はELECOMのメディアが#1になった様子です.
次にセキュアブートの無効方法についてです.下の図は別のパソコンのBIOSを撮影したものです.Securityという項目の中にSecureBootがあります.こちらをDisabledにしてください.さらに,TPM Configurationを選択してください.
TPM ConfigurationにあるSecurity Device Supportも無効にしてください.
設定を完了するため,下の図のように設定を保存して再起動をします.これで外付けメディアにインストールされたUbuntuが立ち上がるはずです.
!!重要!!:上記の方法で立ち上がらない場合,セキュアブートが無効になっていないことが考えられます.BIOSの種類によりどこでセキュアブートを無効にするのかわかりませんが,BIOSをもう一度確認し,セキュアブートを無効にしてください.
Ubuntuのメディアサイズを最大にする
書き込まれたイメージは最小サイズにしてあります.理由は,なるべく小さなメディアでも入れられるようにするためです.逆に言えば使っていないメディアの領域があるということです.ここではそのメディアで使っていない領域を最大限にする方法について説明します.まず,Ubuntuが立ち上がるとこのような画面になると思います.左上にあります「アクティビティ」を押してください.
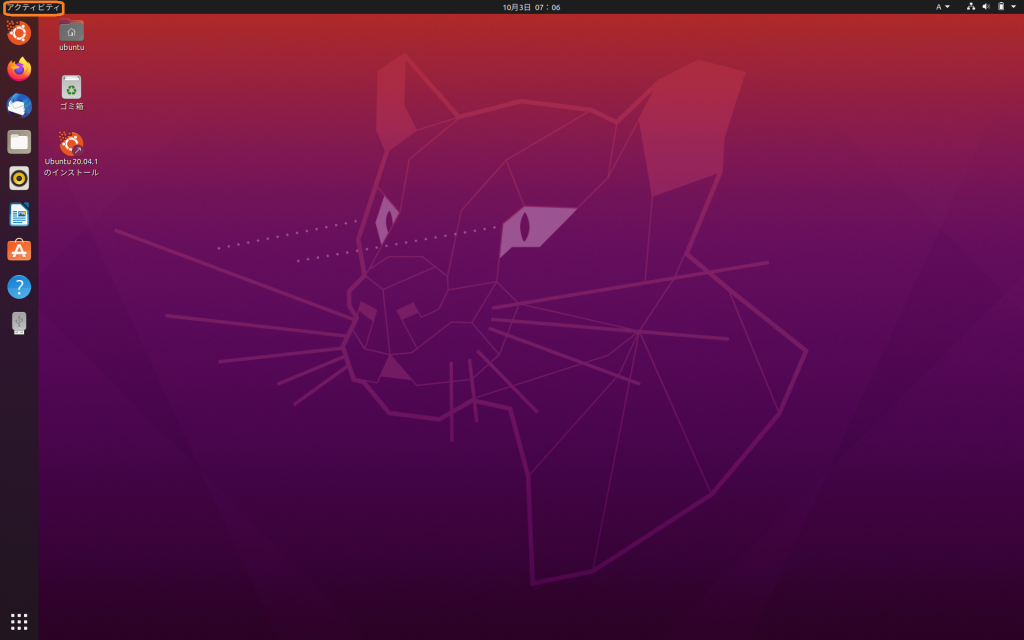
パーティション修正ツールのGPartedを下の図のように選択します.
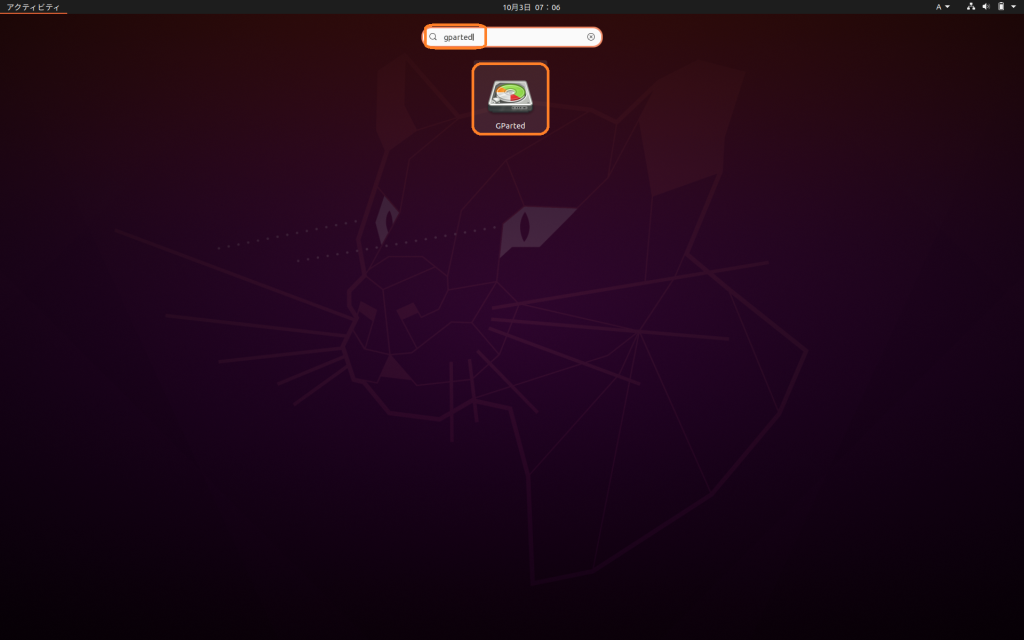
下の図がGPartedが立ち上がったところです.右上にあるドライブを選択してください.外付けメディアの場合,おそらく/dev/sdaになっていると思いますので,こちらを選択してください./dev/sda2の右側に未割り当て領域が5.47GiBあります.この領域をすべて/dev/sda2に併合します.そのためには/dev/sda2を右クリックし,現れるポップアップメニューにある「リサイズ」を選択します.
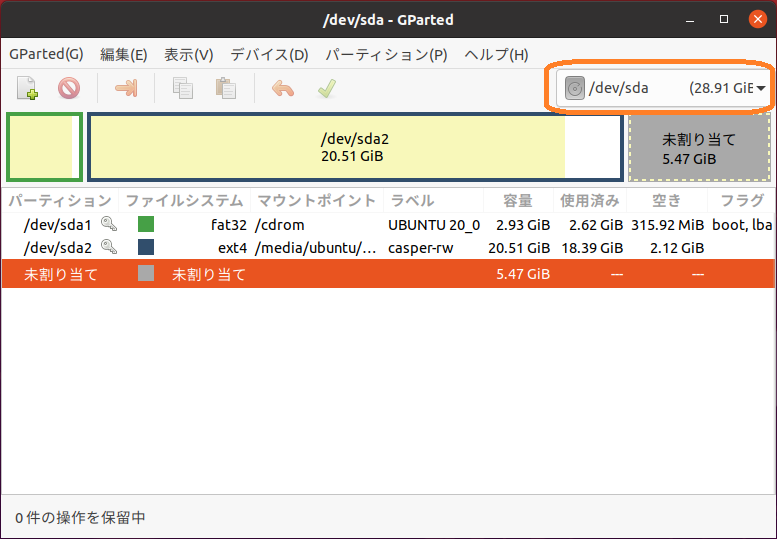
下の図は未割り当て領域をなくし,/dev/sda2を最大値にしたのちの様子です.黒い右向き三角を右へドラッグすると領域を広げられます.
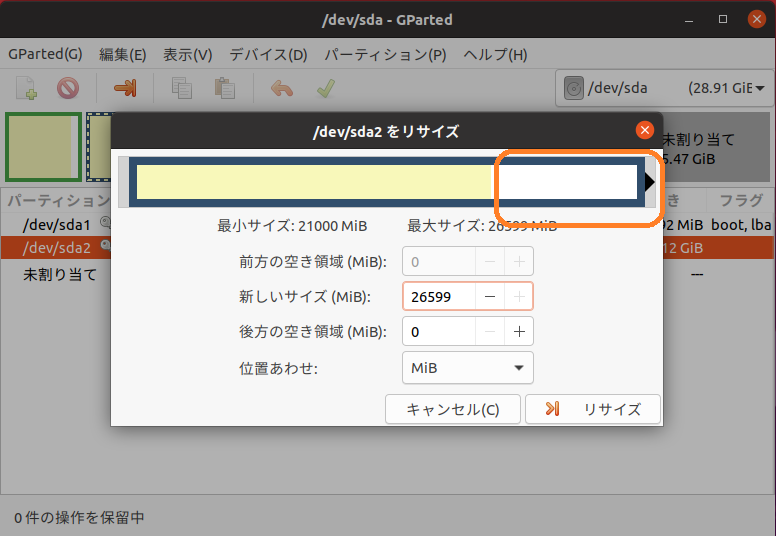
先ほどの操作だけではリサイズはされません.最後に下図のようにすべての操作を適用します.これで領域が大きくなるはずです.
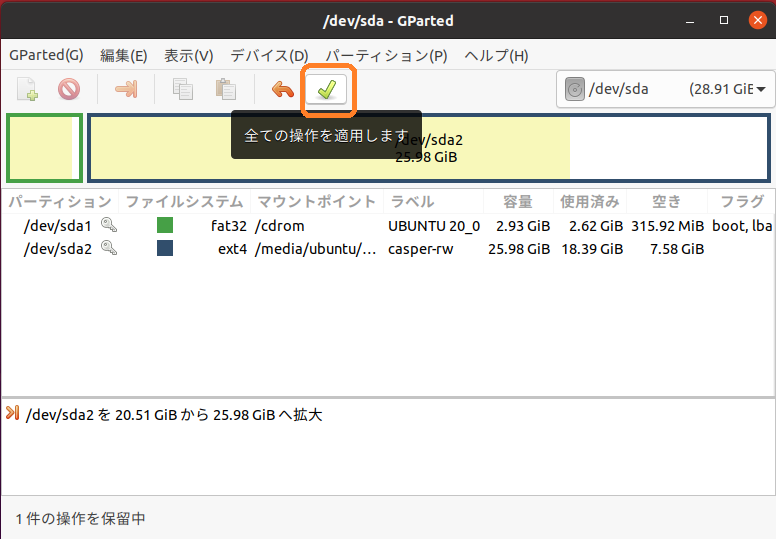
ISE WebPACKの起動
最後にISE WebPACKの起動方法について説明します.下の図のように画面左上のアクティビティを押したのち,iseを入力するとISE WebPACKのアイコンが現れますのでこれをクリックしてください.
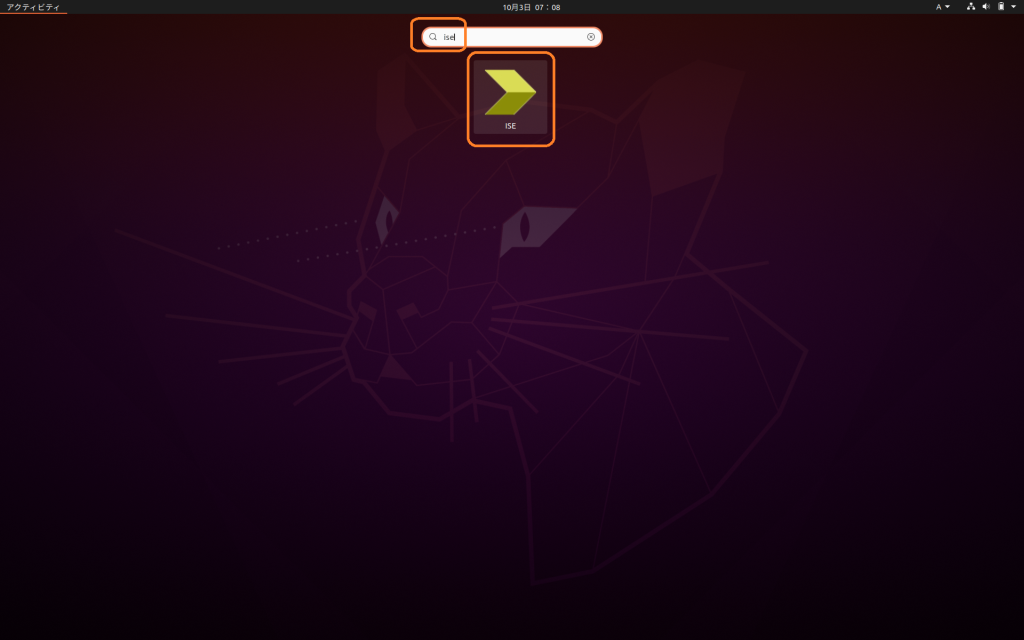
初回起動ではライセンスが設定されていないため下の図のようになるはずです.Xilinxのサイトでアカウントを作成するとともに,ライセンスキーを取得してください.ライセンスキーの取得方法については,こちらのページにあります.