- プログラムファイルのダウンロード
mysqlの最新版をhttp://dev.mysql.com/downloads/からダウンロードします.このページにアクセスすると,下のようなリンクが現れるので,”MySQL Community Server”を選択します.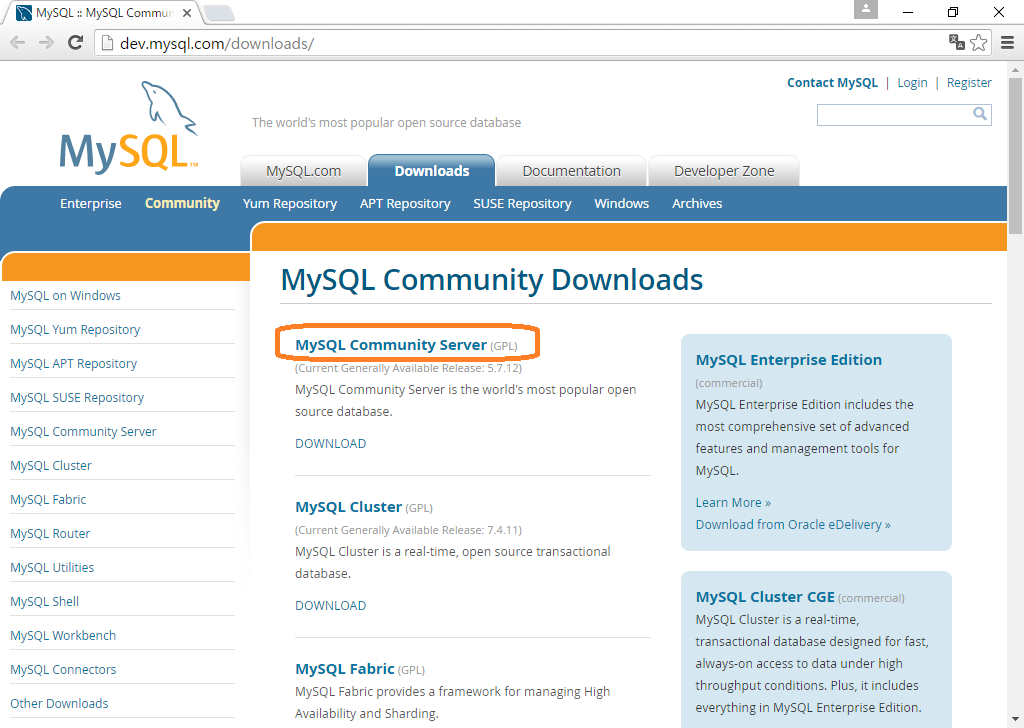
次に,”Download”ボタンを押します.ここでは,msi(マイクロソフトインストーラ)のインストーラをダウンロードします.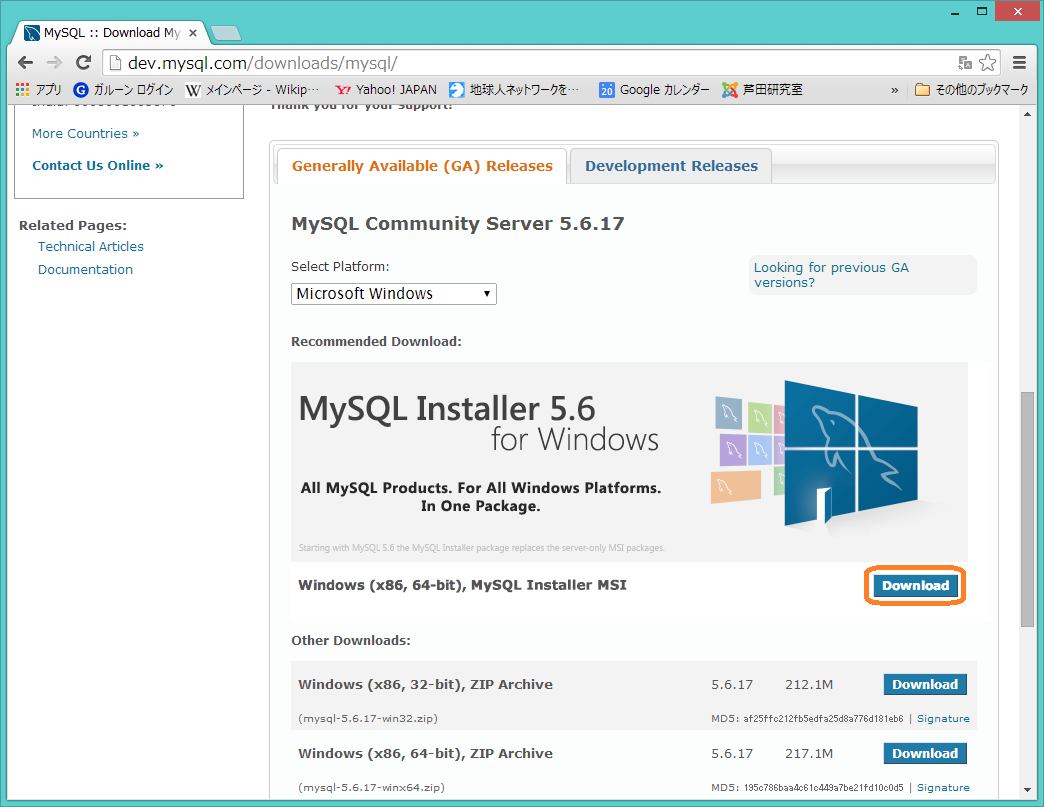
さらに,”Download”ボタンを押します.ここでは,インストールするデータを一括してダウンロードしたいため,下側にある”Download”ボタンを押します.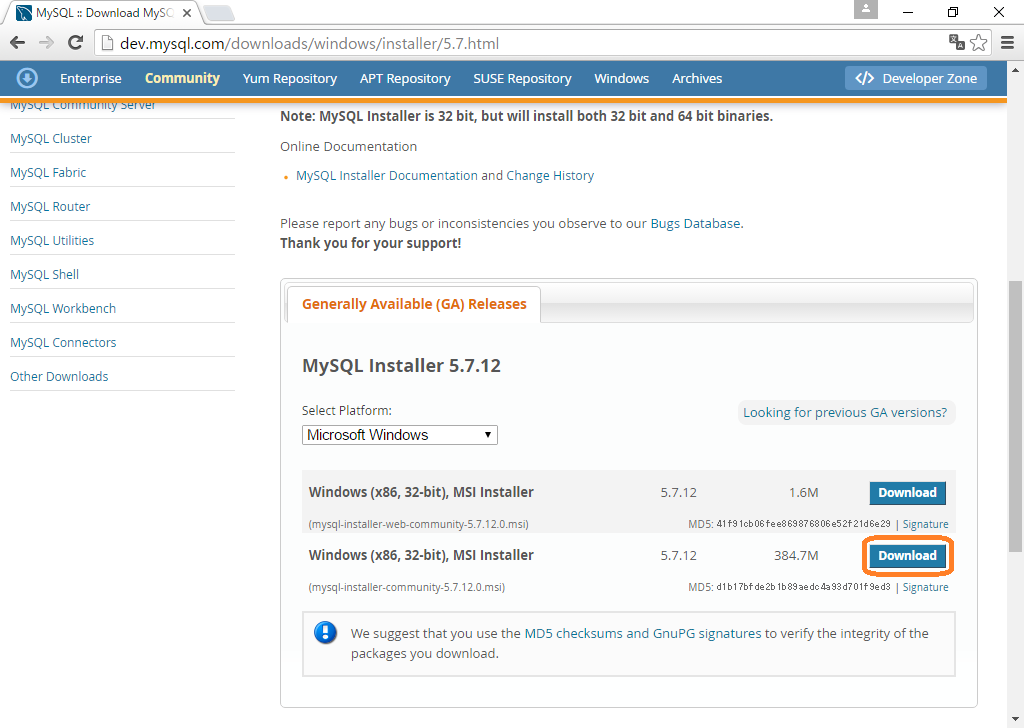
ダウンロードするとき,ユーザアカウントが必要になるような画面が現れます.もし今後も継続してMySQLを使い続ける場合には,アカウントを設定する必要がありますが,とりあえず使ってみるだけの場合には,アカウントを作成しなくともダウンロードが行えます.ここでは,アカウントを作成しないものとするため,下図のように”No thanks,...”と書かれた文字列を押します.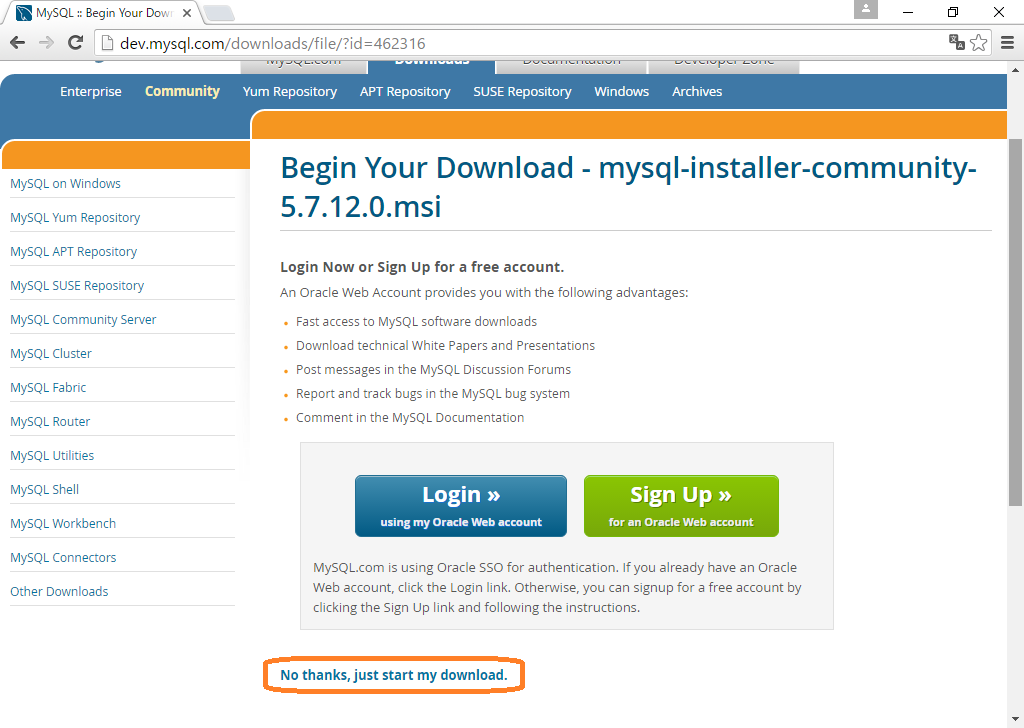
- インストール
ダウンロードすると,下のようなファイルが得られるので,これをダブルクリックしてイ ンストールを開始します.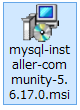
はじめにUAC(ユーザアカウント制御)が働くので,”はい”ボタンを押します.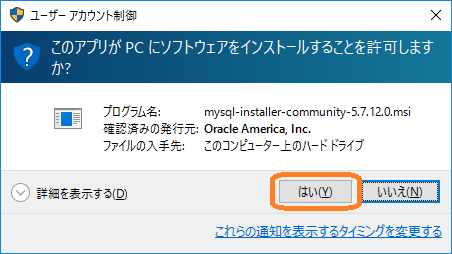
もう一回,UACが働くので”はい”ボタンを押します.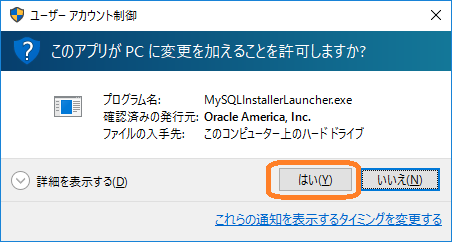
ライセンス契約に同意するため,該当するチェックボックスにチェックを入れて"Next"ボタンを押します.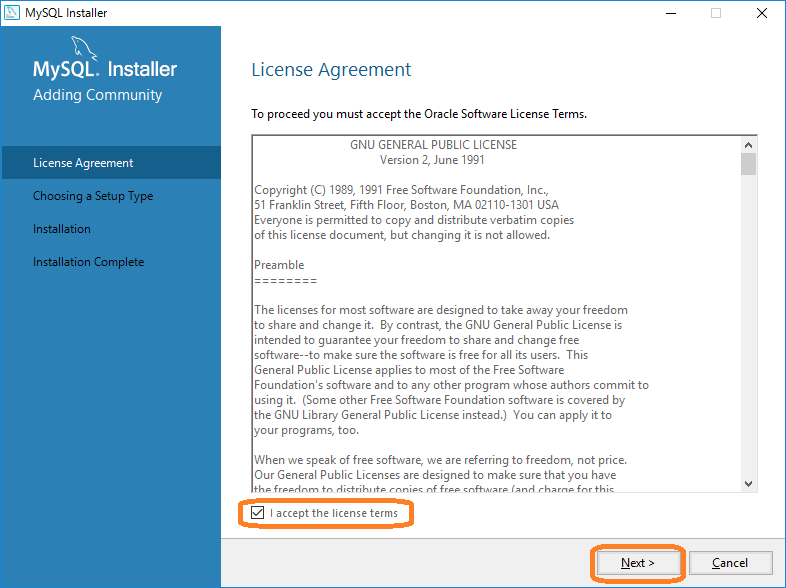
今回はサーバのみあれば実験ができますので、「Server only」を選択します.なお,Server onlyといってもクライアントもインストールされますので安心してください.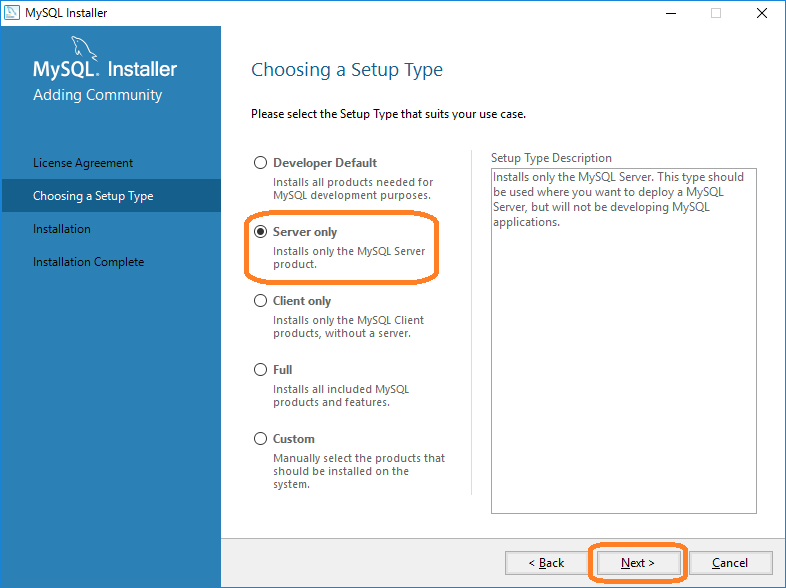
MySQLサーバのインストールを実行します.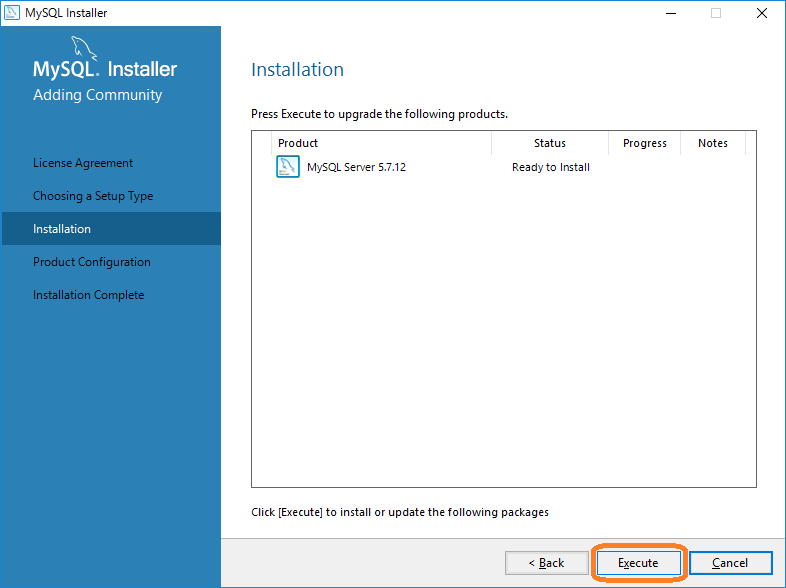
インストールが終わりましたら,”Next”ボタンを押します.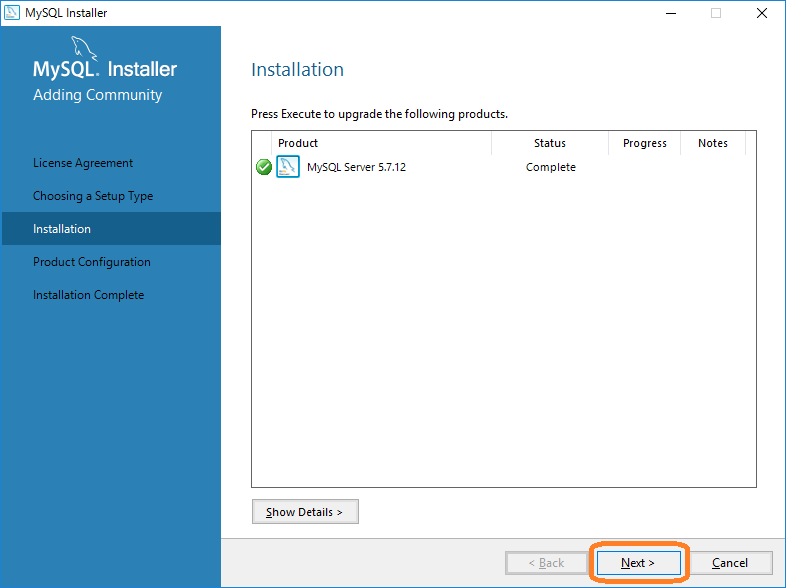
続いてコンフィギュレーションをします."Next"ボタンを押してください.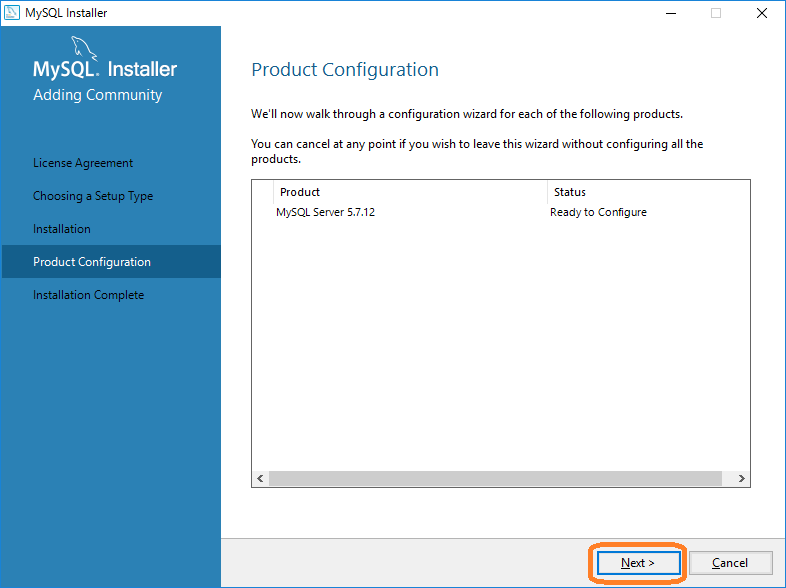
この実習では,ローカルマシンですべての作業を行うため,設定するサーバの種類を”Development Machine”とします.また,TCP/IP ネットワークを有効にしておきますが,ローカルマシン上からしか使用しませんのでファイアウォールは開ける必要がありませんので,チェックを外しておいてください.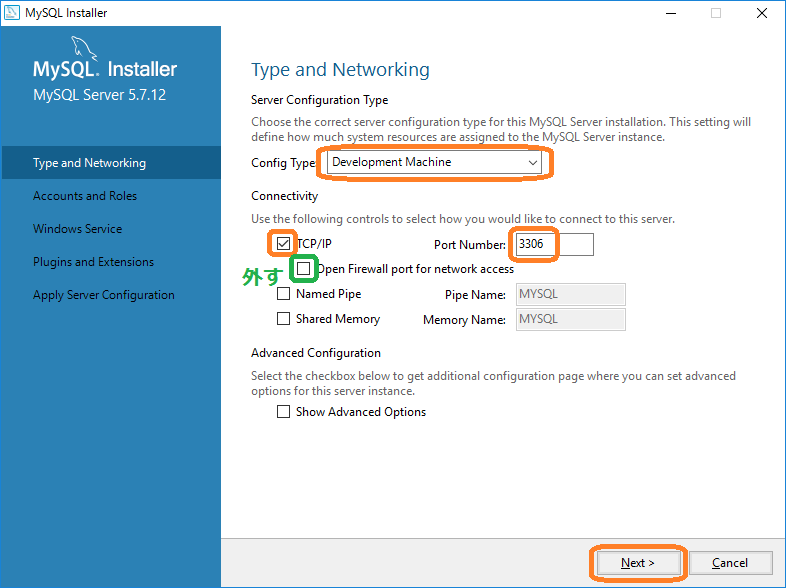
次に,管理用ユーザのパスワードを設定します.なるべく難しいものにしてください.入力しましたら”Next”ボタンを押してください.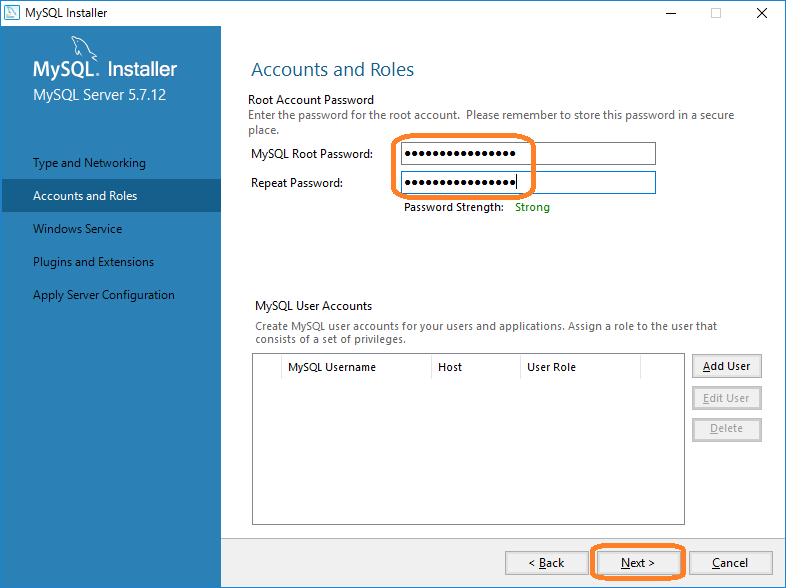
サーバの詳細を設定します.ここでは,サーバ名として”neon-ashida"としました.入力しましたら”Next”ボタンを押します.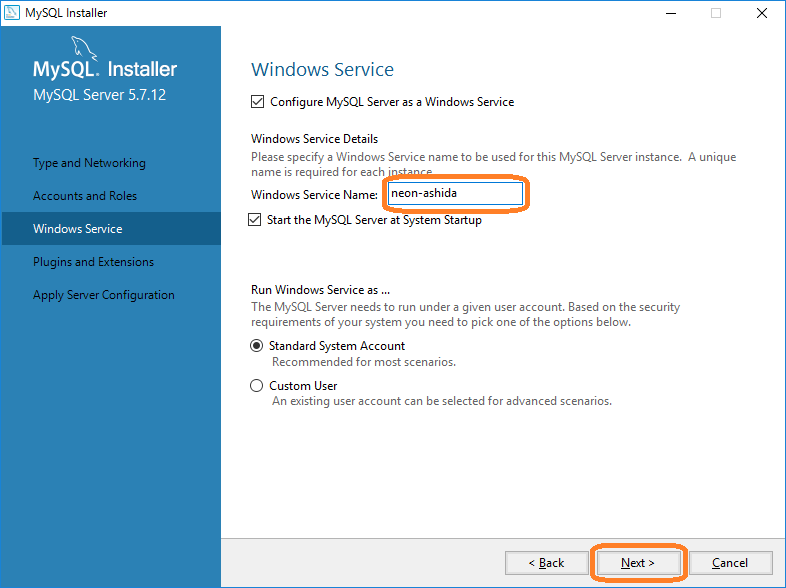
次にプラグインやエクステンションの設定を行うダイアログが現れます.しかしここでは特に設定しませんので"Next"ボタンを押してください.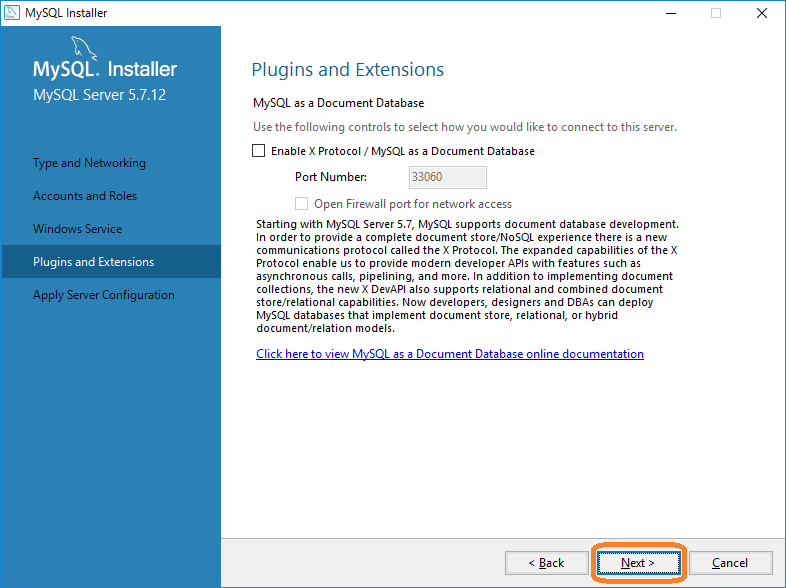
これまで行ってきたサーバの設定を実行します.下図のようにいくつかの項目に分かれておりすべてがOKであればインストール完了です.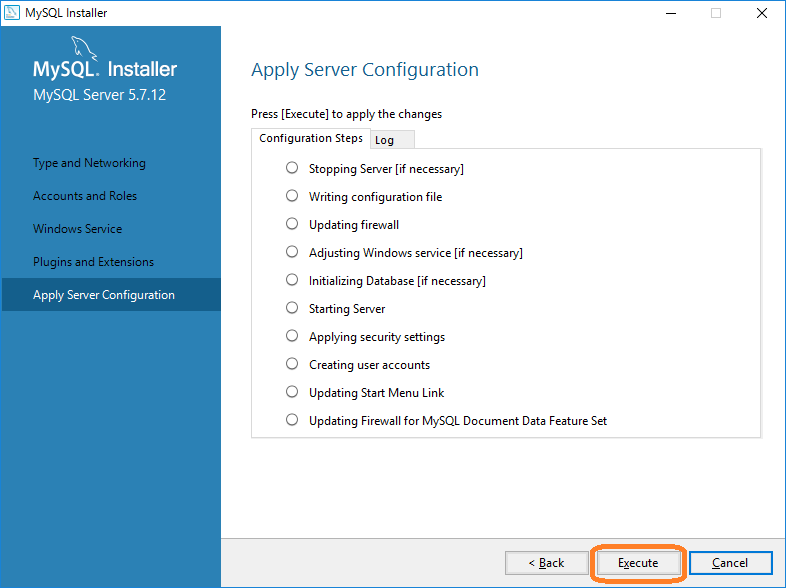
下図のようにすべての項目でOKになれば良いです.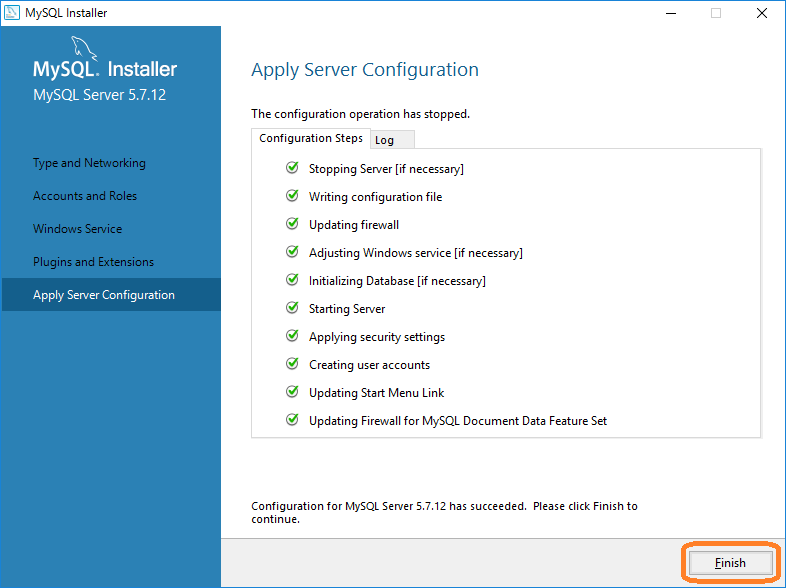
最後に設定した結果を表示してくれます."Next"ボタンを押してください.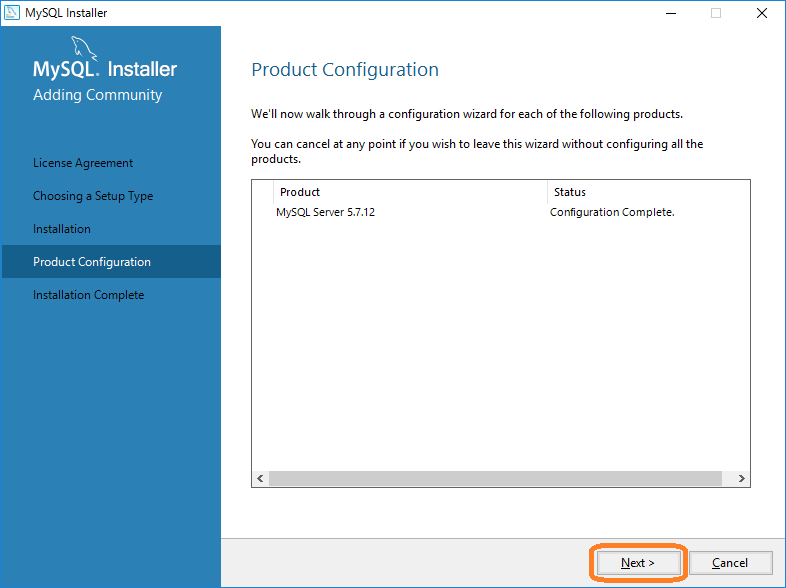
インストールの一番最後の画面です."Finish"ボタンを押してください.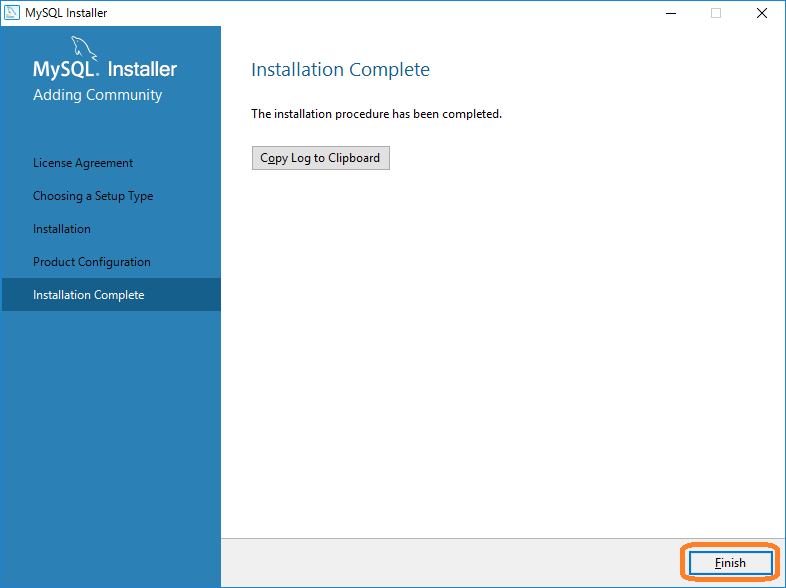
MySQL のインストール方法
- Details
- Written by: 芦田和毅