この文書には,eagleを使って作ったパターンを複数配置(面つけ)したり,Seeedでの基板の実装費を浮かすために2種類のパターンを1枚の基板にまとめたりするときに行う方法について書かれれています.
Seeedは2017年2月現在,100×100[mm]までのワークサイズであれば9.9ドルで基板を作成することができます.これまで50×50[mm]のワークサイズだったので面積では4倍まで同じ値段になったということです.このため,超小型バーサライタであれば1枚の基板に16個の基板を面つけすることができます.今回は,下の2種類のパターンを1枚の基板に収めていきます.なお,左側の基板(pcb1と呼びます)サイズが68×51.6,右側の基板(pcb2と呼びます)サイズが43.795×22.53となっています.余裕で100×100に収まります.
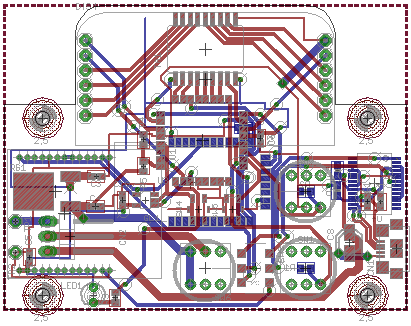
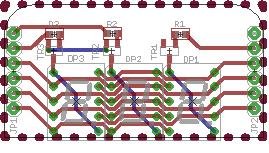
最終目標
最終的にはpcb1が上側,その下側にpcb2があるような基板にしていきます.
pcb1のコピー
まずはpcb1.brdをコピーします.そのためにpcb1.brdを開き,全体をgroupで選択したのちにcopy : groupをします.
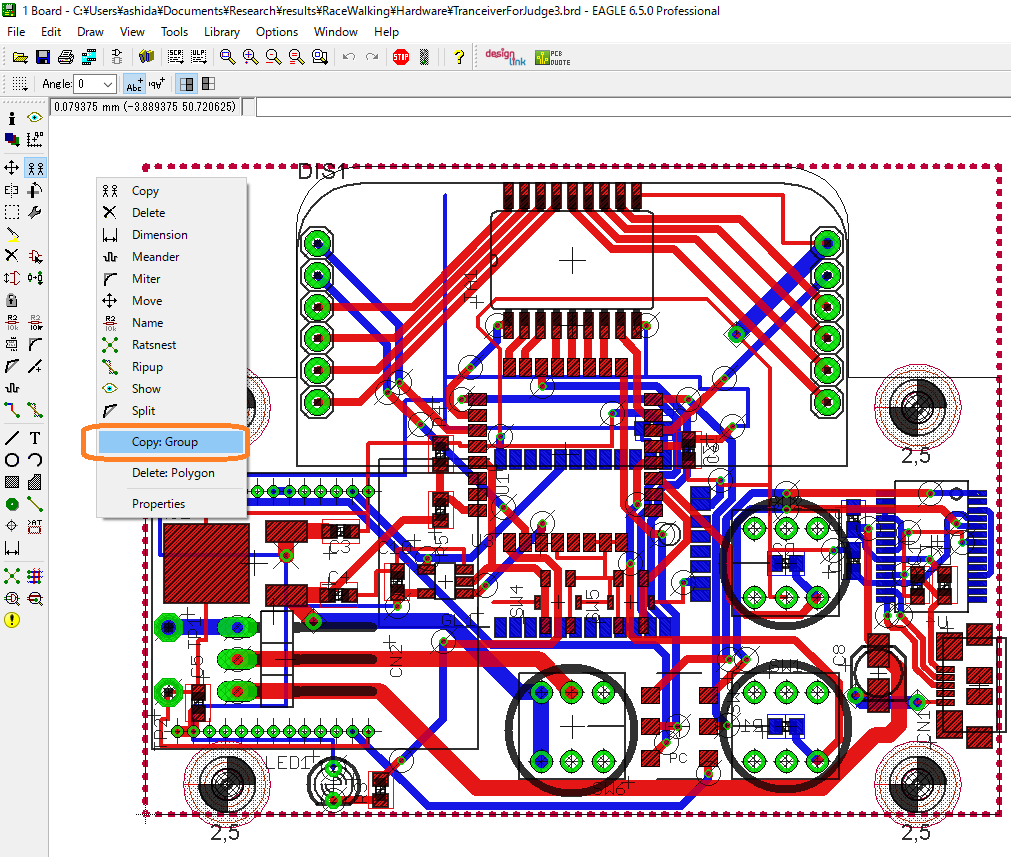
コピーしようとすると,下のようなダイアログが現れると思いますが,気にしないでください.
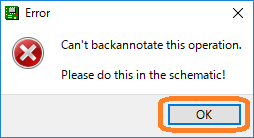
brdファイルの新規作成
つぎにbrdファイルを新規作成します.ここで大事なことは,先ほど起動したeagleとは別にもう1つeagleを立ち上げることです.このようにすると先ほどコピーしたパターンを貼り付けることができるようです.新たに起動したeagleでbrdを新規に作成してください.ここでは例としてpcb3.brdを作成します.
pcb1のパターンの貼り付け
下の図のようにpasteアイコンを押すと先ほどコピーしたパターンを貼り付けることができます.ここでのコツは,貼り付けるパターンの元原点と,pcb3の減点を少しずらして貼り付けることです.これは後ほど原点を合わせるときgridへ移動量を入力するのですが,あまり近いと小刻みな移動になってしまい,かえって合わせるのが難しくなってしまいます.従って,少し離れたところに張り付けます.
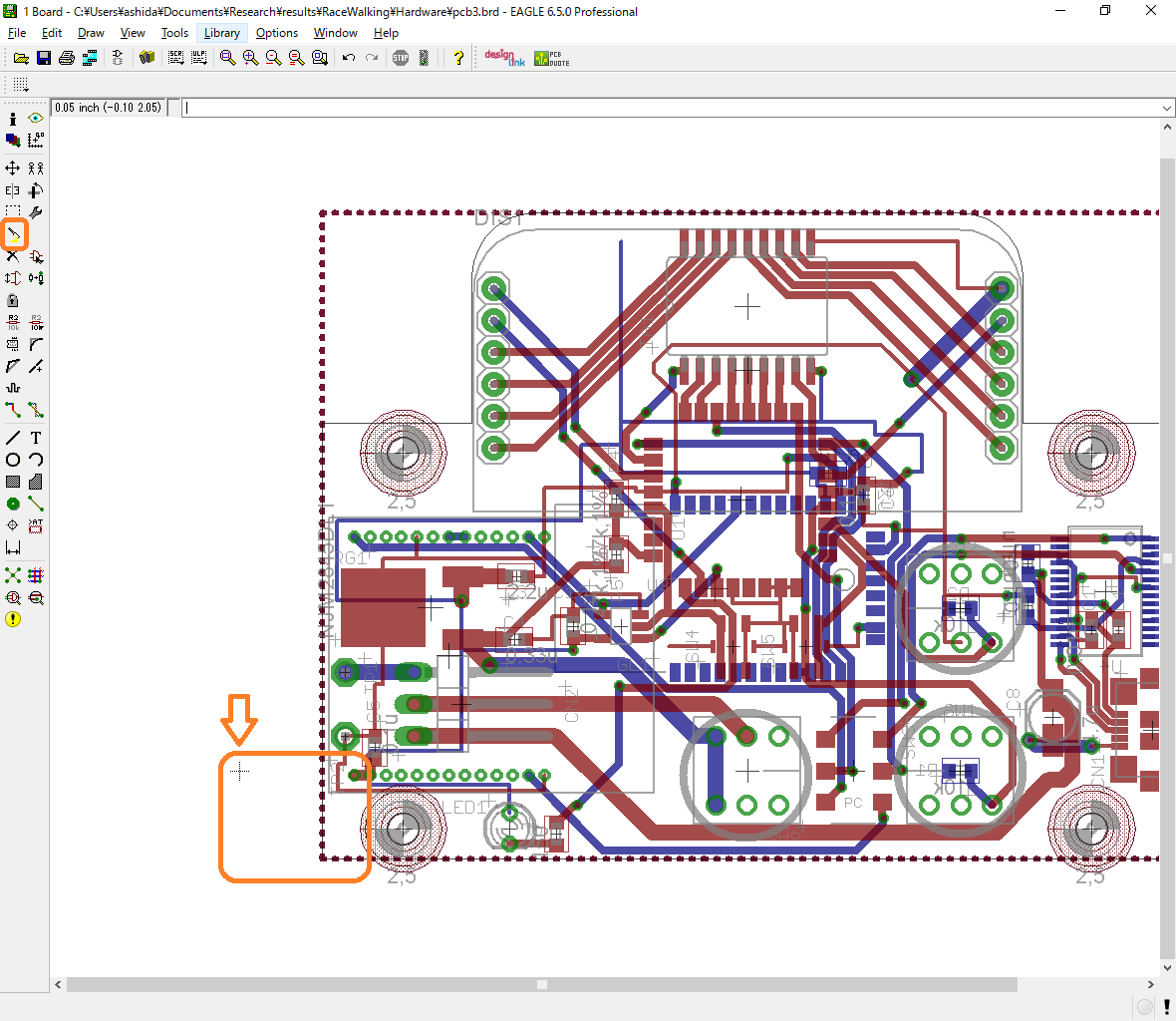
原点合わせ
元原点とpcb3の原点の差を求め,その差をgridの移動量へ入れます.メニューのView⇒Gridへたどり,Gridに差の絶対値を入れた後,全体を選択してmove : groupを行います.X座標およびY座標それぞれに対し,同様のことを行えば下図のようにぴったりと原点を合わせることができます.
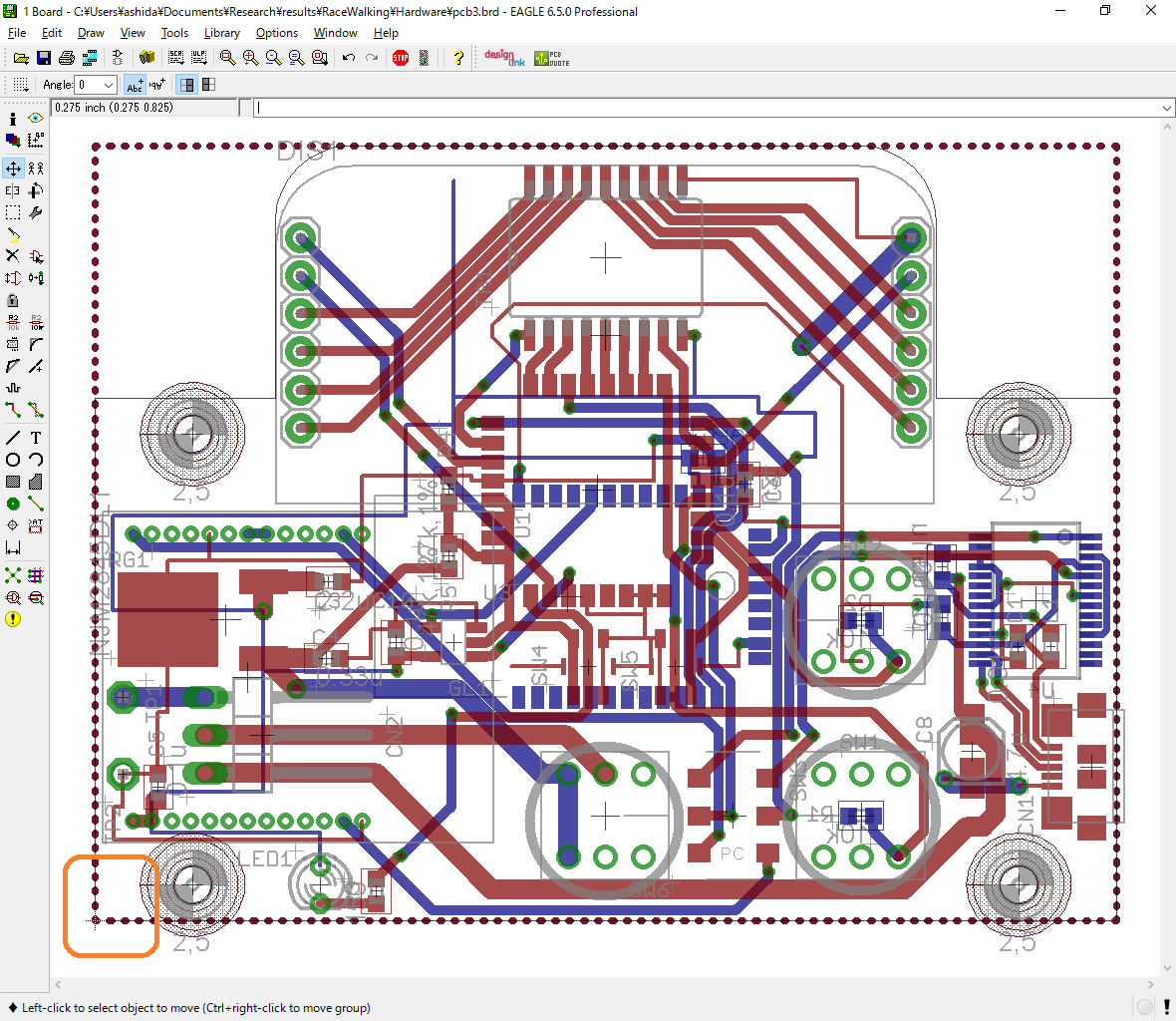
パターン全体を移動
pcb1を上側にしたいので,全体を上に移動します.移動量はpcb2の高さに加えて,境目に後で作る橋6[mm]を加えた28.53[mm]だけ移動します.先ほどと同様にファイルメニューView⇒Gridをたどり,下のようなダイアログに28.53を入力します.この時,単位がmmになっていることも確認してください.そして,全体をGroupで選択し,上側へ移動します.
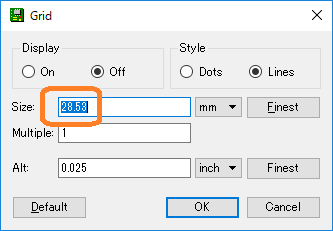
pcb2のコピーと移動
pcb1と同様にpcb2もコピーと移動を行います.その結果を下に示します.pcb1とpcb2がちょうど下になるように移動してあることが確認できると思います.
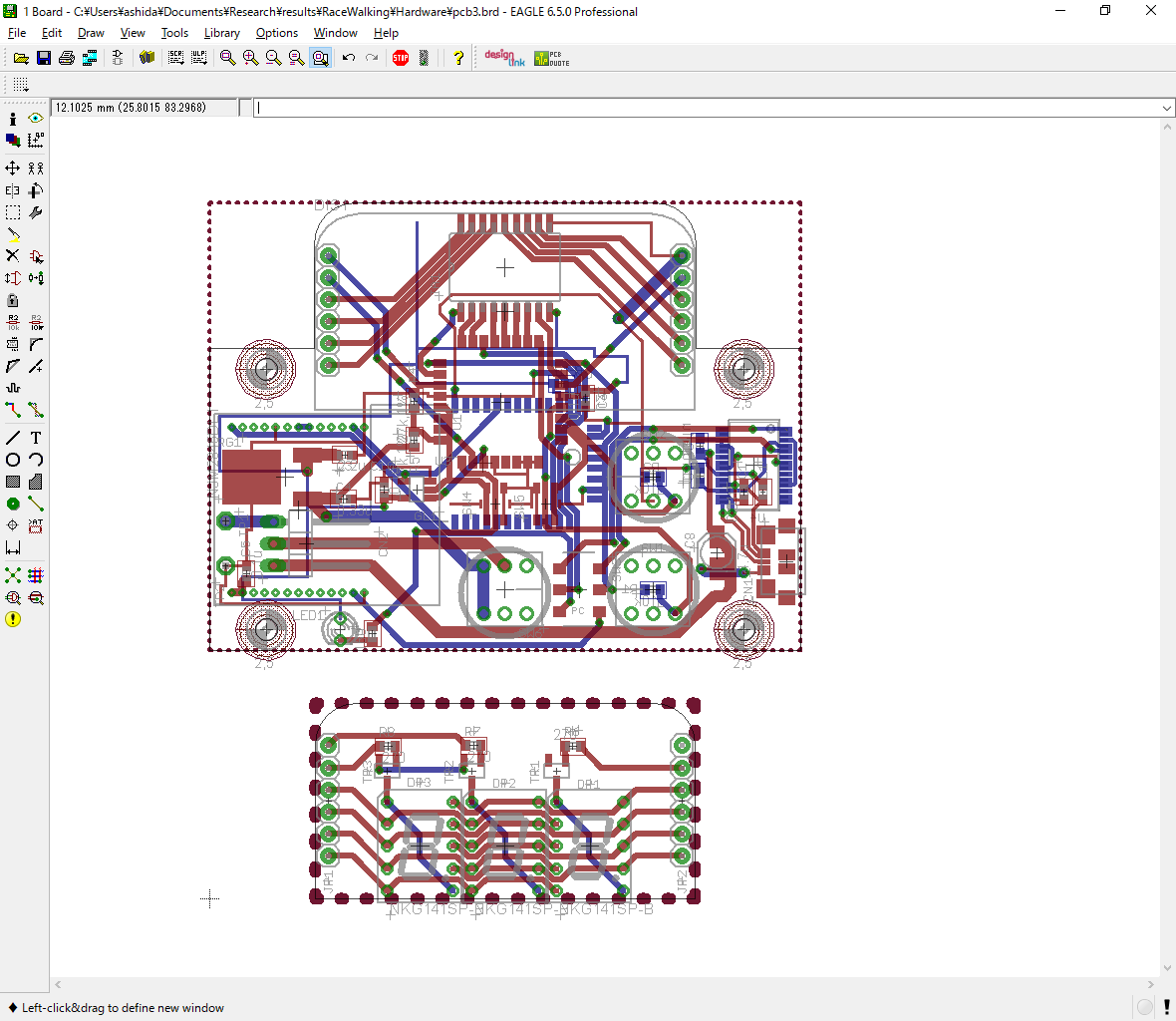
dimensionの変更
次に,pcb1とpcb2のdimensionをつなげることを行います.まずはpcb1の底辺にあるdimensionと,pcb2の上辺にあるdimensionを一旦削除します.下図のようにdimensionをdeleteしてください.
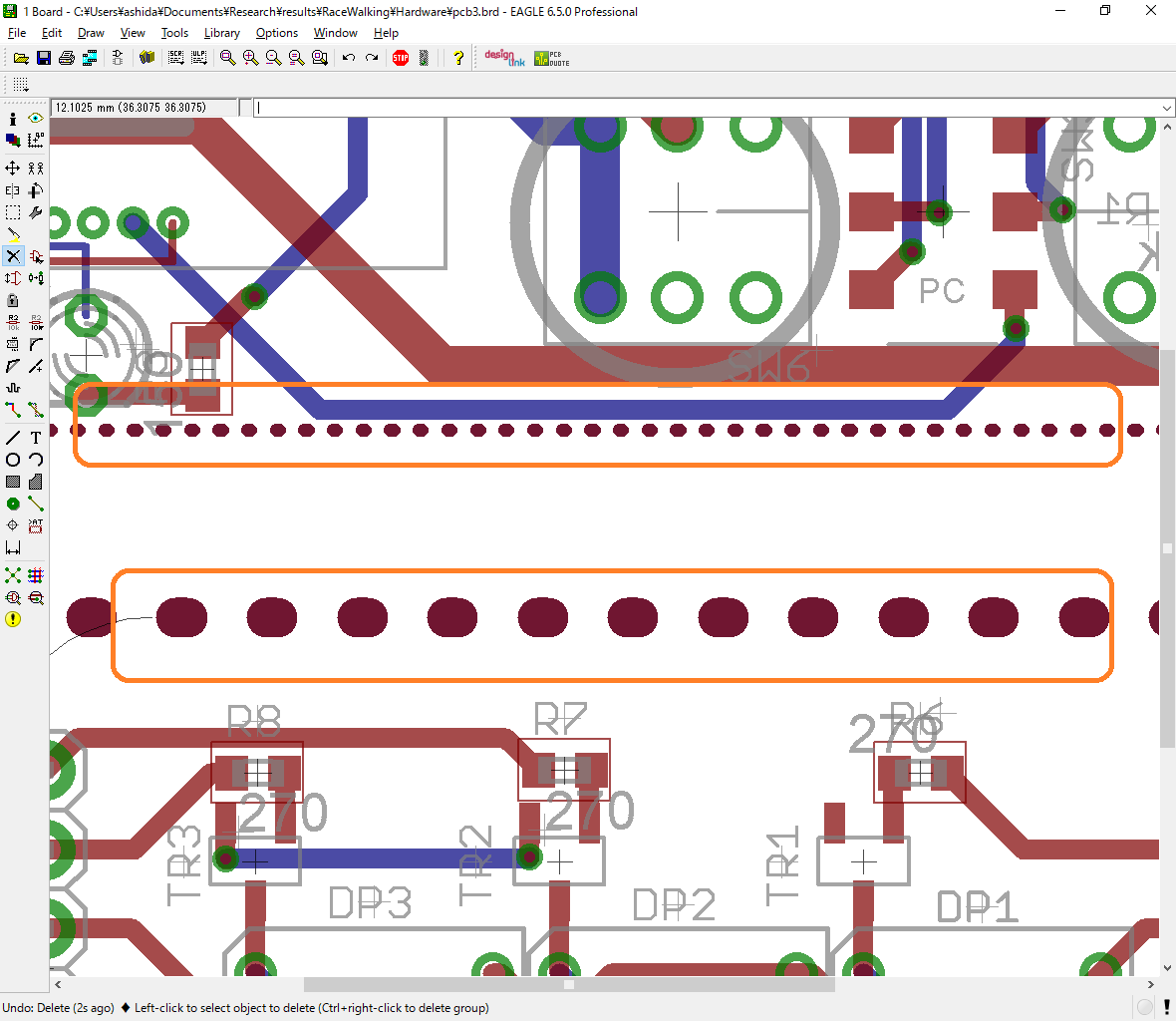
つぎにpcb1とpcb2をつなぐdimensionを作っていきます.今回は3箇所で接続するようにしたいと思います.先ほども述べましたが,この橋は高さを6[mm]とし,幅は4[mm]とします.下の図のように,wireコマンドを選択し,レイアをDimension,Widthを0にして橋を選びます.
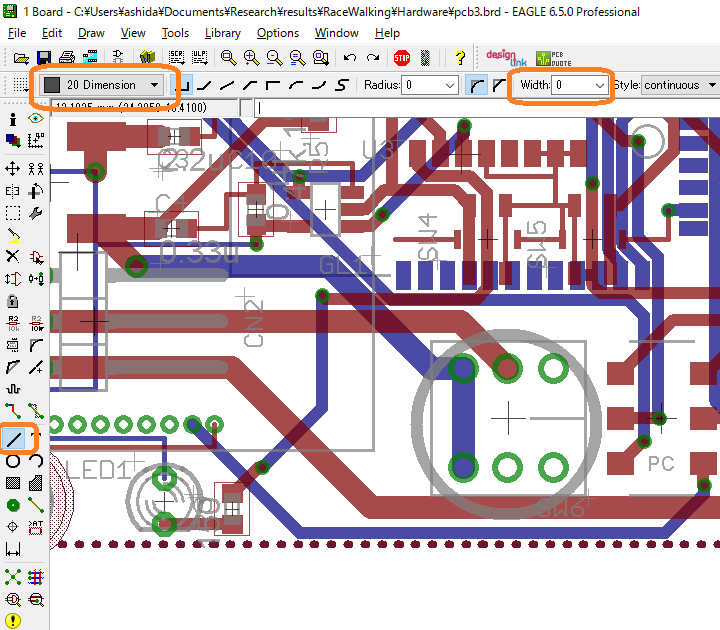
すべてをつなぐと下のようになります.わかりやすくするためdimensionのみ表示しています.pcb1とpcb2の間に5個の橋があるのが分かると思います.なお,この橋の幅(数の中でオレンジで書かれている箇所)の合計がpcb2の基板の幅の1/3以上でないとSeeedに怒られます.ここに注意して橋を作成してください.
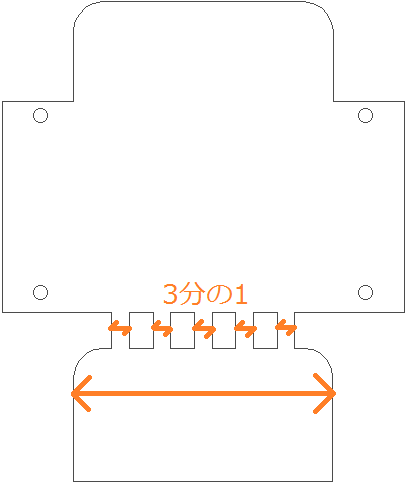
以上のような操作で複数のパターンが1つになります.あとはFusion PCBへ発注します.発注方法をこちらに示しておきます.
